After installing the patch 12.0.0.1420_20230718 we got this issue when open the console “could not create unique index “backups_tem_id_idx” checking the logs we can found this.
[23.08.2023 10:54:36.982] <21> Error could not create unique index “backups_temp_id_idx” (Veeam.Backup.Common.CPsqlException)
[23.08.2023 10:54:36.982] <21> Error [CExceptionHandlingDBAccessorDecorator]
[23.08.2023 10:54:36.982] <21> Error —————————————————————-
[23.08.2023 10:54:36.982] <21> Error Stored procedure execution failed:
[23.08.2023 10:54:36.982] <21> Error —————————————————————-
[23.08.2023 10:56:27.923] <01> Error Backup service has failed.
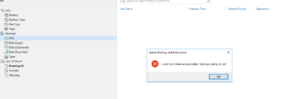
This is a known issue and Veeam provide the hotfix. Please download the hotfix from here and follow the next steps: https://storage.veeam.com/Fix_550096_f09100c493.zip
1. Make sure your build version is 12.0.0.1420 P20230718
2. Make sure no Jobs or Restores are running.
3. Run veeam_backup_12.0.0.1420_PrivateFix_TF550096.exe as Admin






