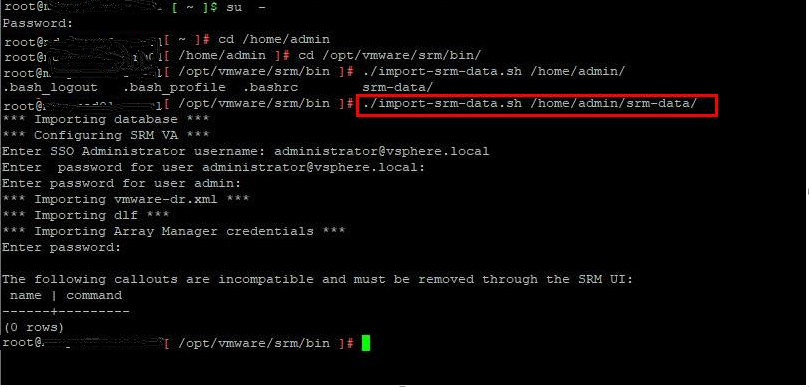1- Stop the SRM Service in the Windows SRM Server
2 – Export the SRM data from Windows SRM Server
.\export-srm-data.bat <folder-name>
Example:
.\export-srm-data.bat c:\SRM-Data
3- Deploy the Site Recovery Manager Appliance
4- Move the exported SRM data from windows SRM to SRM appliance
In Step 2, We have exported the SRM data from the SRM windows server.
Move the exported SRM data from the window SRM server to other shared folder or file share. Once the data is moved into the shared folder or another file share, Shutdown the Windows SRM Server.
Once the Windows SRM server is powered off, Power on the SRM appliance VM.
Move the exported SRM data into the /home/admin directory of VMware SRM virtual appliance using Winscp
5- Log in to the SRM virtual appliance with admin credentials. Then switch it to root using the command “su-“ and specify the root password.
CD into the directory /opt/vmware/srm/bin/
Run the below command to start importing the SRM data into SRM appliance
./import-srm-data.sh </directory of moved SRM data>
Example
./import-srm-data.sh /home/admin/srm-data
Enter the SSO administrator username and password.
Enter the password for the”admin” account specified during the SRM appliance deployment.
Enter the password to import the SRM data, which we have Set during the export process in Step 2
Migrate Windows SRM to SRM Virtual Appliance
SRM data import to SRM virtual appliance is completed successfully. If any incompatibility, it will report during the import. In our case, we don’t have any issue with the import.
6- Reconnect the SRM Pairing
Once the SRM data import is completed, we need to reconfigure the SRM pairing between the Protected and Recovery site.
Select the first site from the list. Enter the address of the Platform Services Controller for the Site Recovery Manager Server on the second site, provide the user name and password, and click Next. Select the vCenter Server and the services (Site Recovery Manager) and click Next. On the Ready to complete page, review the pairing settings, and click Finish