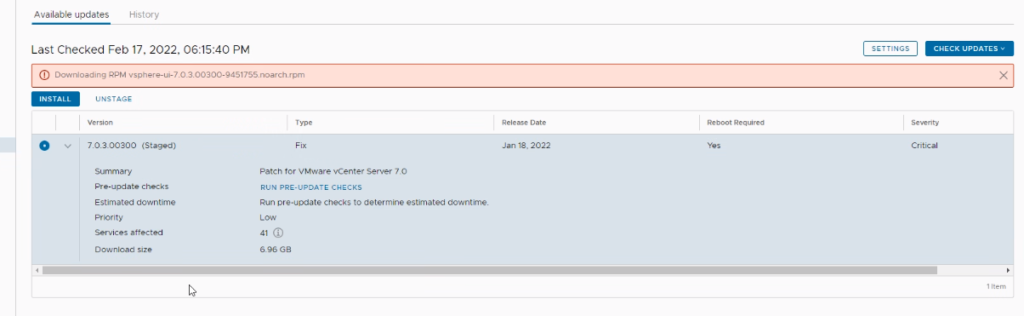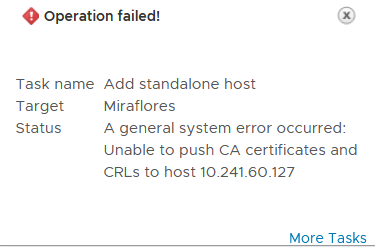Unable to backup on version 7u2a, checking the logs from /var/log/vmware/applmgmt/backup.log is:
[VTSDBBackup:PID-117743] [VTSDB::BackupVTSDB:VTSDB.py:155] INFO: Starting the VTSDB backup
[VTSDBBackup:PID-117743] [VTSDB::get_init_files:VTSDB.py:344] INFO: Download Postgres initialize files: /storage/vtsdb/vtsdbdata/health_status_worker.conf,/storage/vtsdb/vtsdbdata/postgresql.conf,/storage/vtsdb/vtsdbdata/postgresql.auto.conf,/storage/vtsdb/vtsdbdata/postgresql.conf.auto,/storage/vtsdb/vtsdbdata/pg_hba.conf,/storage/vtsdb/vtsdbdata/current_logfiles,/storage/vtsdb/vtsdbdata/pg_ident.conf
[VTSDB::_backup_postgres_init_files:VTSDB.py:366] INFO: Download Postgres initialize files: storage/vtsdb/vtsdbdata/health_status_worker.conf,storage/vtsdb/vtsdbdata/postgresql.conf,storage/vtsdb/vtsdbdata/postgresql.auto.conf,storage/vtsdb/vtsdbdata/postgresql.conf.auto,storage/vtsdb/vtsdbdata/pg_hba.conf,storage/vtsdb/vtsdbdata/current_logfiles,storage/vtsdb/vtsdbdata/pg_ident.conf
[backupRestoreDispatch::dispatchFiles:backupRestoreDispatch.py:291] INFO: tarCmd = [‘/usr/bin/tar’, ‘-cz’, ‘-C’, ‘/’, ‘–ignore-failed-read’, ‘–no-recursion’, ‘–warning’, ‘no-file-ignored’, ‘storage/vtsdb/vtsdbdata/health_status_worker.conf’, ‘storage/vtsdb/vtsdbdata/postgresql.conf’, ‘storage/vtsdb/vtsdbdata/postgresql.auto.conf’, ‘storage/vtsdb/vtsdbdata/postgresql.conf.auto’, ‘storage/vtsdb/vtsdbdata/pg_hba.conf’, ‘storage/vtsdb/vtsdbdata/current_logfiles’, ‘storage/vtsdb/vtsdbdata/pg_ident.conf’]
[VCDB::BackupVCDB:VCDB.py:2057] ERROR: Encounter error during backup VCDB.
Traceback (most recent call last):
File “/usr/lib/applmgmt/backup_restore/py/vmware/appliance/backup_restore/components/VCDB.py”, line 1936, in BackupVCDB
raise Exception(‘Full backup not allowed during VM snapshot’)
Exception: Full backup not allowed during VM snapshot
2022-12-14T09:44:23.79 [20221214-094419-20395099] [VCDBBackup:PID-117740] [Proc::UpdateExceptionStatus:Proc.py:383] ERROR: Full backup not allowed during VM snapshot
This is generally caused by an interruption to the backup, or a restore from backup, leaving a flag file in place.
Remove or rename /etc/vmware/backupMarker.txt and re-run the backup.